

- INFOGRAPHIC CREATOR EXTENSION CHROME HOW TO
- INFOGRAPHIC CREATOR EXTENSION CHROME ZIP FILE
- INFOGRAPHIC CREATOR EXTENSION CHROME CODE
- INFOGRAPHIC CREATOR EXTENSION CHROME ZIP
- INFOGRAPHIC CREATOR EXTENSION CHROME DOWNLOAD
You can connect your laptop to a Google Meet meeting in Companion mode from a meeting invite or with a short link.
INFOGRAPHIC CREATOR EXTENSION CHROME CODE
You can find the code for this step in Step 2 code, or write it yourself by following the instructions below.Ī panel is a tab in the main toolbar in DevTools, similar to the Elements, Console, and Sources tools shown below: In this step, you'll create a new panel in DevTools. Your extension is loaded, but isn't displayed in DevTools yet, because you haven't created a panel for the extension. Open a new tab and then open DevTools ( F12). In Microsoft Edge, go to edge://extensions/.Ĭlick Load unpacked, navigate to the folder where you wrote the code for your extension, and click Select folder. To load and test your DevTools extension in Microsoft Edge, use the Developer mode: Though the page is not rendered in DevTools, it will be used to load the necessary JavaScript files for the extension.Īn html file to match the devtools_page field in the manifest file. The path to an HTML file that will be run every time the DevTools UI is opened. To learn more about this version and the differences with version 2, see Overview and timelines for migrating to Manifest V3. The version of the extension that will appear next to the name of the extension.ĭetermines the set of features that the extension will be using such as Service workers or Network request modification.

The description of the extension that will be displayed under the name of the extension. The name of the extension that will appear under edge://extensions/. "description": "A Basic DevTools Extension", Step 1 - Create a basic DevTools extensionĪ basic DevTools extension consists of two files, as shown in Step 1 code: The extension creates a Sample Panel tab in the DevTools window: Open a new tab in Microsoft Edge, and then open DevTools by pressing F12. Your DevTools extension should now be loaded. In this folder, select Demos-main > devtools-extension > sample 4, and then click Select Folder.
INFOGRAPHIC CREATOR EXTENSION CHROME ZIP
Open Microsoft Edge and go to edge://extensions/.Ĭlick Load unpacked and navigate to the folder where you extracted the zip file.
INFOGRAPHIC CREATOR EXTENSION CHROME ZIP FILE
Get the final extension code by downloading this zip file and extracting its content to a folder on your computer. Later, you'll start from scratch and learn to write the code to create your own extension.
INFOGRAPHIC CREATOR EXTENSION CHROME DOWNLOAD
In this section, you download and run the final state of the extension that the rest of this tutorial will teach you to build. A code editor such as Visual Studio Code to follow along with the tutorial.
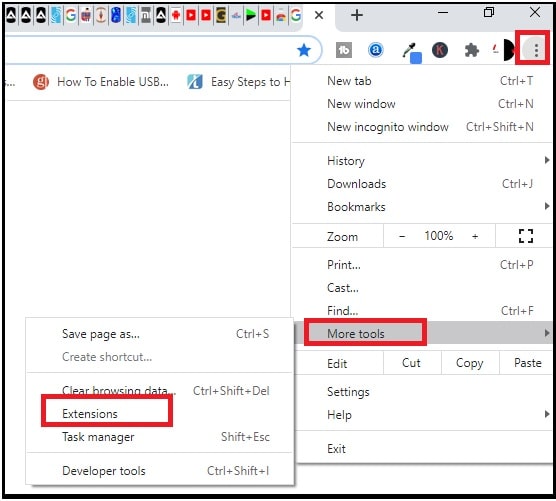

Then download and run the final extension from the Solution section to see what you'll be building in this tutorial. At the end of the tutorial, you'll have a working extension that creates its own panel and interacts with the DevTools APIs.įirst review the prerequisites. It's a good way to experience everything that's needed for typical development.
INFOGRAPHIC CREATOR EXTENSION CHROME HOW TO
This tutorial shows how to build your own DevTools extension from scratch.


 0 kommentar(er)
0 kommentar(er)
